Activate Payroll Features in QuickBooks Online with This Easy Guide
QuickBooks Online is one of the most widely used accounting software platforms by small and medium-sized businesses, and its payroll feature adds an additional layer of convenience to your business operations. By activating payroll in QuickBooks Online, you can streamline payroll processing, ensure tax compliance, and avoid manual errors. In this guide, we’ll show you step-by-step how to activate payroll features in QuickBooks Online and provide you with everything you need to manage payroll with ease.
Why Activate Payroll in QuickBooks Online?
Before diving into the steps, let’s quickly cover the benefits of enabling payroll in QuickBooks Online. Having QuickBooks Online Payroll activated allows your business to:
Simplify Payroll Management: With QuickBooks Payroll, you can easily run payroll, manage employee benefits, and keep track of employee hours. It simplifies tax calculations, paycheck generation, and direct deposit processing.
Ensure Tax Compliance: QuickBooks Online Payroll automatically calculates federal, state, and local taxes for you, helping your business stay compliant with tax regulations. The software also helps with tax filing and year-end reporting, including W-2 forms.
Save Time: QuickBooks Online Payroll offers automated features like direct deposit, tax filing, and automatic paycheck calculations, saving your business hours each pay period.
Access Employee Insights: With payroll activated, you can easily access your employees’ pay stubs, tax information, and benefits records through the QuickBooks Online dashboard.
Streamline HR Functions: QuickBooks Payroll helps manage employee records, benefits, and time tracking all within the QuickBooks ecosystem, eliminating the need for separate HR software.
With these benefits in mind, let's get started with the process of activating payroll in QuickBooks Online.
https://forojoven.ugt.es/photos/QuickBooks-Enterprise-Support-Team
https://www.comunidad.aullidos.com/photos/QB-Enterprise-support
https://forojoven.ugt.es/photos/intuit-quickbooks-error-ps058-complete-troubleshooting-solution
https://www.311brampton.ca/forums/general-discussion/980d77e1-a6b7-ef11-95f5-000d3a84bdc7
https://www.311brampton.ca/forums/general-discussion/301ad16f-a5b7-ef11-95f5-000d3a84bdc7
https://www.311brampton.ca/forums/general-discussion/d0de203c-d9b6-ef11-95f6-000d3a09fa4d
https://www.311brampton.ca/forums/general-discussion/0ec53752-c2b6-ef11-95f6-000d3a0c011e
https://www.311brampton.ca/forums/general-discussion/d994c00c-76b7-ef11-95f5-000d3a84bdc7
https://www.311brampton.ca/forums/general-discussion/70d20219-a4b7-ef11-95f5-000d3a84bdc7
https://www.311brampton.ca/forums/general-discussion/6c23680c-c1b6-ef11-95f6-000d3a0c011e
https://www.311brampton.ca/forums/general-discussion/9df891c2-bdb6-ef11-95f6-000d3a0c011e
Step-by-Step Guide to Activate Payroll in QuickBooks Online
Step 1: Sign in to Your QuickBooks Online Account
To start, log into your QuickBooks Online account where you plan to activate payroll. You will need to be the administrator or have the necessary permissions to enable payroll features.
Open QuickBooks Online: Navigate to QuickBooks Online and click the Sign In button in the upper-right corner.
Enter Your Credentials: Type in your email address and password associated with your QuickBooks account, and click Sign In.
Access the Dashboard: After logging in, you’ll be directed to your QuickBooks Online dashboard.
Step 2: Navigate to Payroll Settings
Now that you’re logged into your QuickBooks Online account, you need to navigate to the payroll section to begin the activation process.
Click on the “Payroll” Tab: On the left-hand side of your QuickBooks dashboard, locate and click on the Payroll tab.
Go to Payroll Setup: If you haven’t yet activated payroll, QuickBooks will prompt you to get started. Look for a button or link that says Set Up Payroll or Activate Payroll.
Step 3: Choose Your Payroll Plan
QuickBooks Online offers different payroll plans depending on the needs of your business. There are three main payroll options:
Core Payroll: This plan includes basic payroll features like automatic calculations, tax filing, and direct deposit. It’s a great choice for businesses with a simple payroll process.
Premium Payroll: Premium Payroll includes everything in the Core plan, plus additional features like enhanced HR support, same-day direct deposit, and automatic workers’ comp tracking.
Elite Payroll: This plan offers the most advanced payroll features, including tax penalty protection, a dedicated payroll expert, and the ability to manage complex payroll setups.
Select Your Plan: Based on your business needs, select the appropriate payroll plan. If you're unsure, you can compare the plans directly on QuickBooks Online or contact QuickBooks support for guidance.
Click "Choose Plan": Once you’ve selected your plan, click Choose Plan to proceed.
Step 4: Enter Your Business Information
After selecting your payroll plan, you’ll be asked to provide key business details to complete the payroll setup. This is essential for ensuring accurate tax calculations and compliance with federal and state regulations.
Enter Business Details: Input your business’s legal name, address, and other important details, such as your Employer Identification Number (EIN).
Confirm Tax Information: QuickBooks will ask for your federal tax information, including your tax filing type (e.g., S-Corp, LLC, etc.). You will also need to confirm your business's filing frequency (quarterly, annually, etc.).
Select Your Tax Agency: QuickBooks Online will ask you to choose the tax agencies you’ll be reporting to (e.g., Federal, State). This ensures that payroll taxes are calculated and filed correctly.
Step 5: Add Employees to QuickBooks Payroll
Once your business information is set up, you can add employees to QuickBooks Payroll. This step ensures that payroll is accurately calculated for each individual employee based on their personal and tax details.
Enter Employee Information: You’ll need to input each employee’s name, address, and Social Security number. You will also enter their tax details, including filing status (e.g., single, married) and number of allowances claimed on their W-4.
Set Up Pay Rates: Specify each employee’s pay rate (e.g., hourly, salaried). You can also include any bonuses, commissions, or other compensation types.
Add Benefits and Deductions: If your employees have benefits such as health insurance or retirement contributions, you can set those up in this section. QuickBooks also allows you to enter deductions for things like 401(k) contributions, wage garnishments, or other withholdings.
Set Up Direct Deposit (Optional): You can enable direct deposit for your employees by entering their bank account details. This will allow you to pay employees directly via bank transfer, instead of issuing physical checks.
Step 6: Choose Your Pay Schedule
QuickBooks allows you to set up a pay schedule that matches your company’s payroll cycle. Whether you pay employees weekly, bi-weekly, monthly, or on another schedule, QuickBooks can accommodate your preferences.
Choose Pay Frequency: Select how often you want to run payroll (e.g., weekly, bi-weekly, monthly).
Set Pay Dates: Define the pay dates for each pay period. For example, if you choose bi-weekly, set the dates when employees should be paid.
Review and Confirm: After setting your pay schedule, review all the information you’ve entered. Confirm that everything looks correct before proceeding.
Step 7: Set Up Payroll Taxes
QuickBooks automatically calculates payroll taxes based on the information you’ve provided, but you’ll still need to set up tax filing and payment preferences. This is crucial to ensure timely and accurate tax filings.
Set Up Federal and State Taxes: QuickBooks will automatically calculate federal and state income tax, Social Security, Medicare, and unemployment taxes for you. You can also choose whether QuickBooks should file these taxes for you or if you’ll file them manually.
Set Up Tax Payments: QuickBooks will ask if you want to set up automatic tax payments. Enabling this feature ensures that your payroll taxes are paid on time, avoiding penalties or interest.
Review Tax Information: Double-check the tax information and ensure that everything is accurate before proceeding. You can adjust withholding rates or tax payment preferences as needed.
Step 8: Complete the Setup
Once you’ve entered all the necessary information and confirmed that everything is correct, you’ll be able to complete the payroll activation process.
Review Payroll Settings: QuickBooks will give you one last chance to review all payroll settings, including pay schedules, employee information, tax settings, and more.
Activate Payroll: If everything looks good, click the Activate Payroll button to finalize the setup.
Confirm Activation: After activation, QuickBooks will send you a confirmation email, and you’ll be able to start processing payroll directly from your QuickBooks Online dashboard.
Step 9: Run Your First Payroll
After activation, you can run your first payroll. To do this:
Go to Payroll: From the QuickBooks dashboard, go to the Payroll tab and click on Run Payroll.
Enter Hours Worked: For hourly employees, enter the number of hours worked for the pay period. For salaried employees, their pay will be calculated automatically.
Review Payroll: Double-check the details to ensure everything is correct, including deductions, benefits, and tax calculations.
Submit Payroll: Once you’ve reviewed and confirmed the payroll, submit it for processing. If you’ve set up direct deposit, your employees will be paid automatically on the pay date.
Additional Tips for Managing Payroll in QuickBooks Online
Utilize Payroll Reports: QuickBooks offers a variety of payroll reports that help you track payroll expenses, tax liabilities, and deductions. Access these reports from the Reports tab in your QuickBooks dashboard.
Stay Up to Date with Tax Rates: QuickBooks automatically updates tax rates, but it’s always a good idea to periodically check to ensure that everything is accurate, especially if tax laws change.
Set Up Automatic Payments: To avoid missing payroll deadlines, consider setting up automatic payroll payments for both employees and tax filings.
Use QuickBooks Payroll Mobile App: QuickBooks Online offers a mobile app that lets you manage payroll from your phone, making it easier to run payroll on the go.
Conclusion
Activating payroll in QuickBooks Online is a straightforward process that can help you streamline payroll management, reduce errors, and ensure timely tax filing. By following this easy guide, you can set up payroll in just a few steps and start paying employees with confidence. Remember to regularly review your payroll settings, stay updated on tax regulations, and take full advantage of the automation features to save time and effort.
https://forojoven.ugt.es/photos/QuickBooks-Enterprise-Support-Team
https://www.comunidad.aullidos.com/photos/QB-Enterprise-support
https://forojoven.ugt.es/photos/intuit-quickbooks-error-ps058-complete-troubleshooting-solution
https://www.311brampton.ca/forums/general-discussion/980d77e1-a6b7-ef11-95f5-000d3a84bdc7
https://www.311brampton.ca/forums/general-discussion/301ad16f-a5b7-ef11-95f5-000d3a84bdc7
https://www.311brampton.ca/forums/general-discussion/d0de203c-d9b6-ef11-95f6-000d3a09fa4d
https://www.311brampton.ca/forums/general-discussion/0ec53752-c2b6-ef11-95f6-000d3a0c011e
https://www.311brampton.ca/forums/general-discussion/d994c00c-76b7-ef11-95f5-000d3a84bdc7
https://www.311brampton.ca/forums/general-discussion/70d20219-a4b7-ef11-95f5-000d3a84bdc7
https://www.311brampton.ca/forums/general-discussion/6c23680c-c1b6-ef11-95f6-000d3a0c011e
https://www.311brampton.ca/forums/general-discussion/9df891c2-bdb6-ef11-95f6-000d3a0c011e
With QuickBooks Online Payroll activated, your business is ready to handle payroll efficiently, ensuring that your employees are paid accurately and on time, while staying compliant with tax laws.
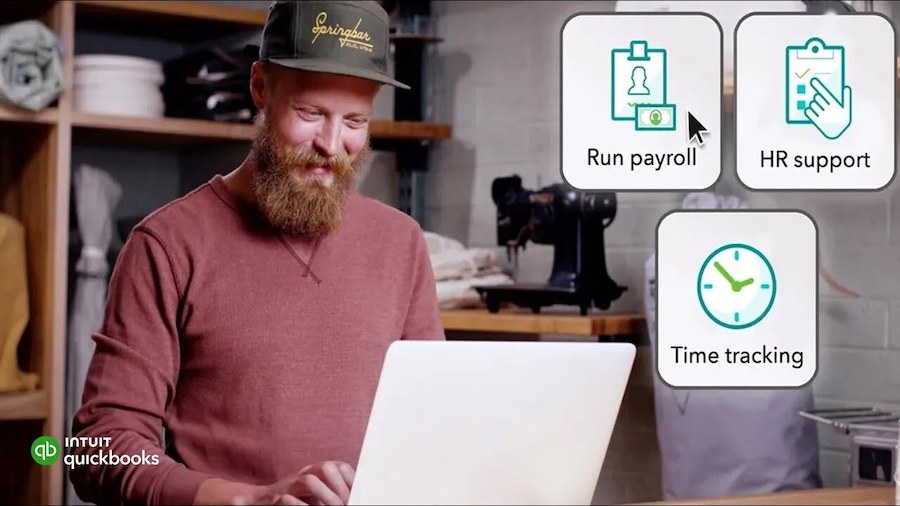
Comments
Post a Comment